第三天用 Mac,我安装了这些玩意
上周老婆打赏了一个 Mac Book,拿到手后非常激动,人生中第一台 Mac。但是发现不会用,连个 git 都不会安装。
不懂就学,于是搜各种教程,学习的过程中也安装了些非常有用的软件,这里做个归纳。
一、提速神器
1.1 快捷键之王-cheatsheet
要想 Mac 用起来飞快,快捷键的使用必须学点。每次想使用快捷键的时候都要去百度上搜是哪个快捷键,确实很麻烦,所以找到了这个神器:cheatsheet,快捷键之王,通过长按 command 键 2s,即可快速唤出当前应用程序可使用的快捷键。另外还支持打印快捷键列表。
cheatsheet 的界面就是这样了:
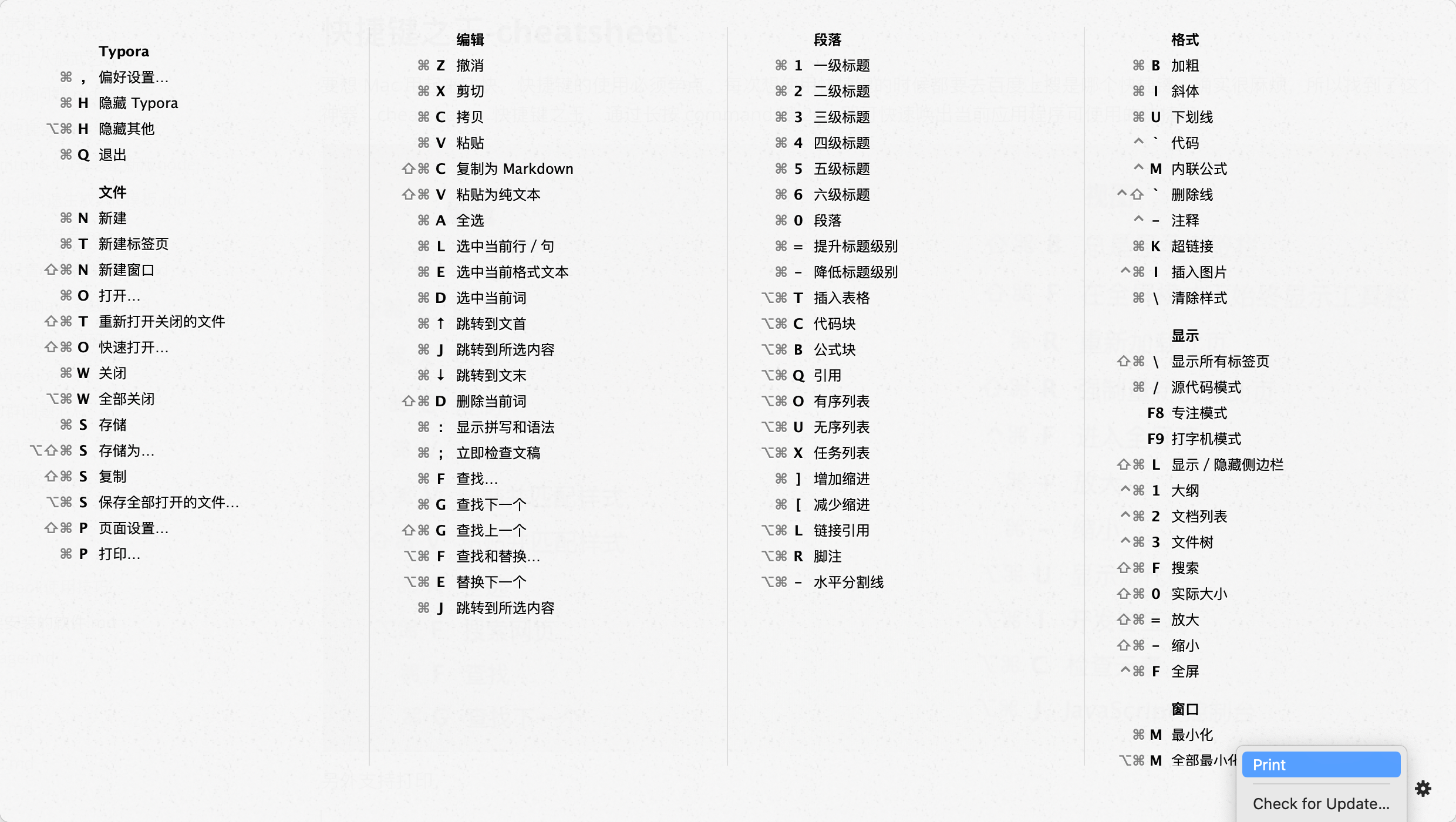
注意:Mac 上可能打不开 cheatsheet,那是因为权限问题,可以到隐私和安全中允许使用 cheatsheet。
1.2 包管理工具 Homebrew
Homebrew 是mac的包管理器,类似于ubuntu的, centos的
安装 brew 软件:
/usr/bin/ruby -e "$(curl -fsSL https://raw.githubusercontent.com/Homebrew/install/master/install)"
使用 brew 的国内镜像
cd "$(brew --repo)" && git remote set-url origin https://git.coding.net/homebrew/homebrew.git
cd $home && brew update
1.3 Items2
官网:https://www.iterm2.com
Mac 自带的控制台不好用,所以用了这一款控制台工具。
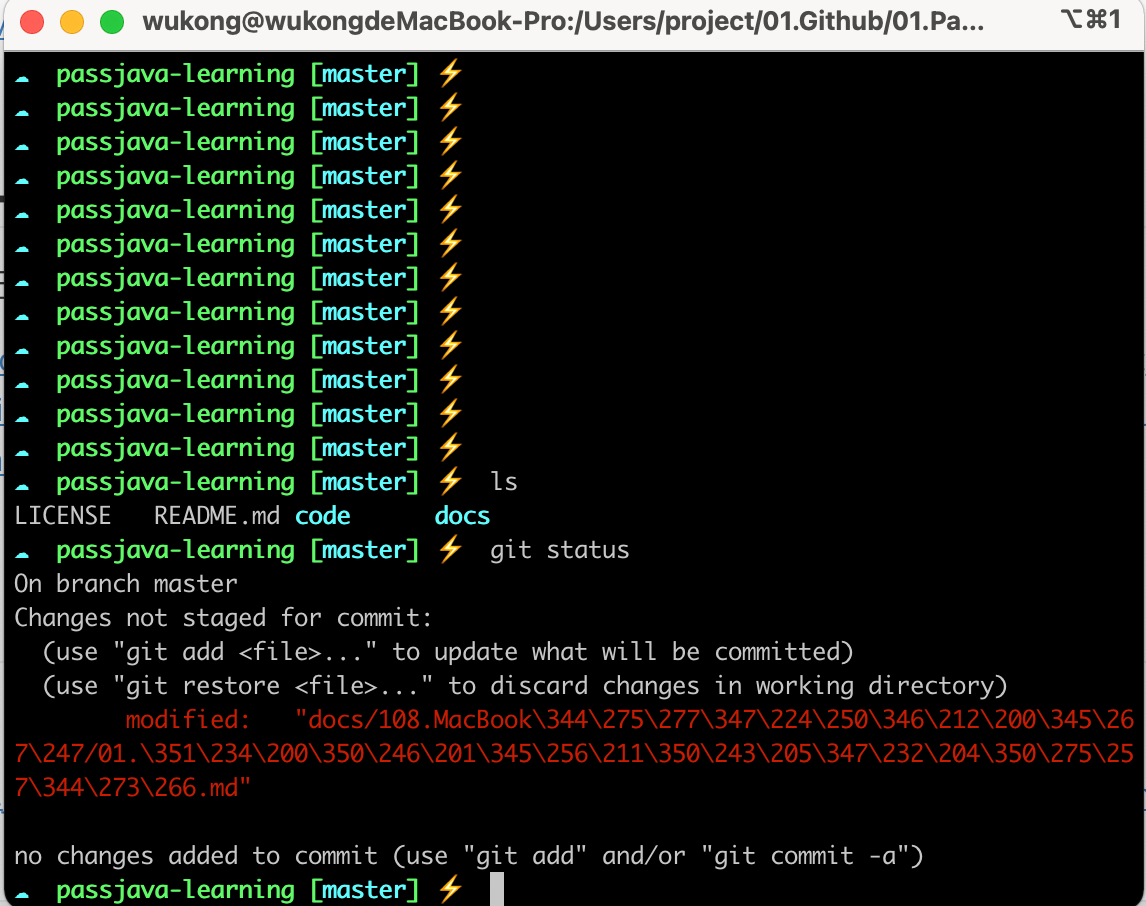
标签页操作
新建标签页: Command + T
关闭标签页: Command + W
前一个标签页: Command + 左方向键,Shift + Command + [
后一个标签页: Command + 右方向键,Shitf + Command + ]
进入标签页1,2,3…: Command + 标签页编号
Expose 标签页: Option + Command + E(将标签页打撒到全屏,并可以全局搜索所有的标签页)
面板操作
垂直分割: Command + D
水平分割: Shift + Command + D
前一个面板: Command + [
后一个面板: Command + ]
切换到上/下/左/右面板: Option + Command + 上下左右方向键
其他操作
进入和退出全屏: Command + Enter
查看当前终端中光标的位置: Command + /
清屏(重置当前终端): Command + r
1.4 on-my-zsh
on-my-zsh 是改善 mac 自带的 zsh 命令的开源项目。
优点:
界面美观。
支持安装插件。
sh -c "$(wget -O- https://gitee.com/shmhlsy/oh-my-zsh-install.sh/raw/master/install.sh)"
安装成功后的提示:
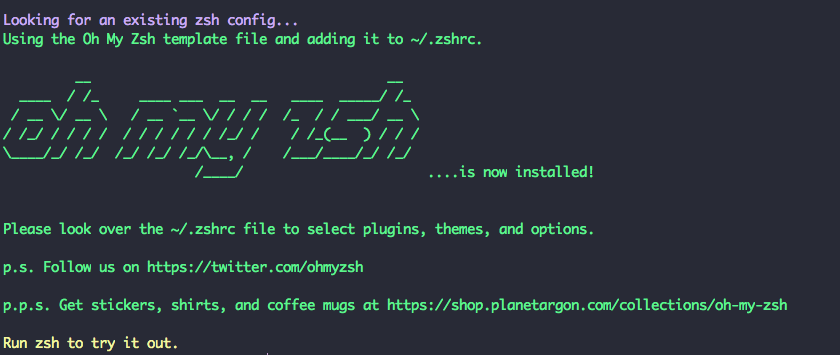
oh-my-zsh有很多漂亮的主题:
https://github.com/ohmyzsh/ohmyzsh/wiki/themes
配置很简单,打开配置文件 ,将 值改为你所选的主题名称
如:
$ vim ~/.zshrc
# 修改主题名称
ZSH_THEME="cloud"
然后重新加载配置文件
$ source ~/.zshrc
1.5 AutoJump
一款在命令控制台中自动进入到指定目录的软件。
比如现在我想进入到这个目录:
/Users/wukong/01.PassJava/PassJava-Learning
需要敲很多文件夹,或者用 tab 键来补全,不管怎么敲,都需要多个按键才能搞定,有没有一键到这个目录的呢?
那就要用 AutoJump 了。通过
安装文档:https://github.com/wting/autojump
安装比较简单,用 homebrew 安装:
brew install autojump
然后配置下 autojump 文件
vim ~/.zshrc
找到 plugins=,在后面添加autojump:
plugins=(git autojump)
新开一行,添加这行命令,然后保存退出。
[[ -s $(brew --prefix)/etc/profile.d/autojump.sh ]] && . $(brew --prefix)/etc/profile.d/autojump.sh
使 .zshrc 文件生效:
source ~/.zshrc
我将我的项目配置成了一个快捷目录:
j -a l <目录地址>
然后每次输入以下命令就可以跳转到指定目录了:
j a
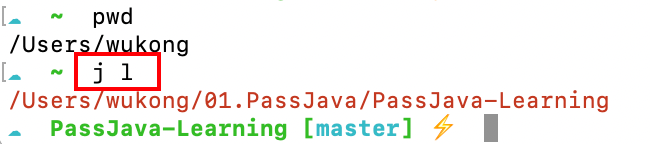
1.6 命令修正神器
这个软件叫做 thefuck。当我们使用命令的时候,如果敲错了某个字母或少了一个破折号,又想快速修正并重新执行,该怎么办?
一般做法就是检查哪里写错了,然后改掉后,重新执行命令。有没有比较快的方式,自动修正然后执行呢?
这就需要 thefuck 了,虽然名字不优雅,但是想表达的意思就是:我去,这里又敲错了!
使用方式如下所示:
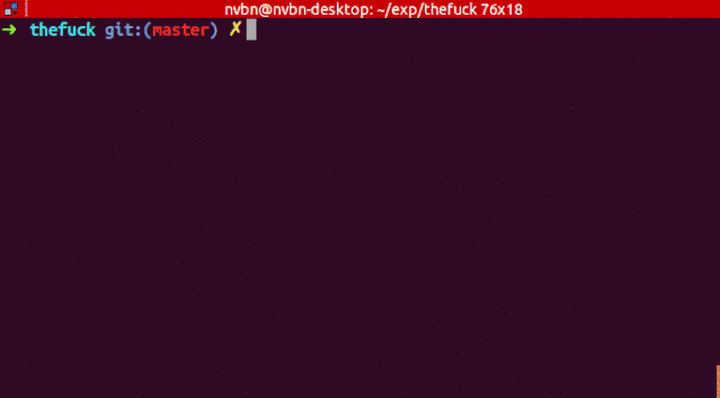
传送:http://github.com/nvbn/thefuck
1.6.1 安装步骤
brew install thefuck
然后打开 .zshrc 文件:
vim ~/.zshrc
添加以下命令到 .zshrc 文件中:
eval $(thefuck --alias OK)
这里的 OK 是替代 fuck 的,当输入错了命令,重新输入 ok 就能自动修正。
比如我想列出当前文件夹中所有的文件,输入命令:,但是多了一个 ,这个时候提示:
zsh: command not found: lll
然后输入 ,会提示是不是想要输入 命令,按 键即可执行 命令。 上下键还可以切换其他命令。如下图所示:
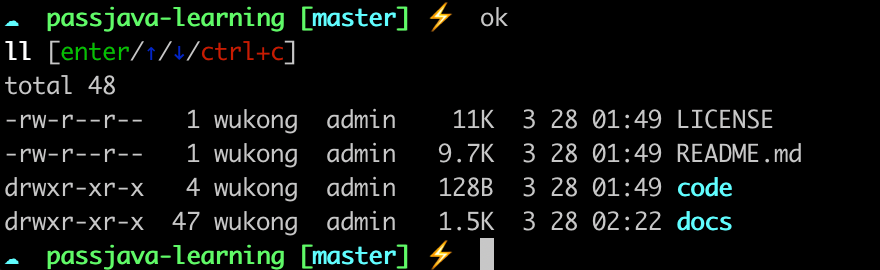
1.7 超级右键
AppStore 安装免费版
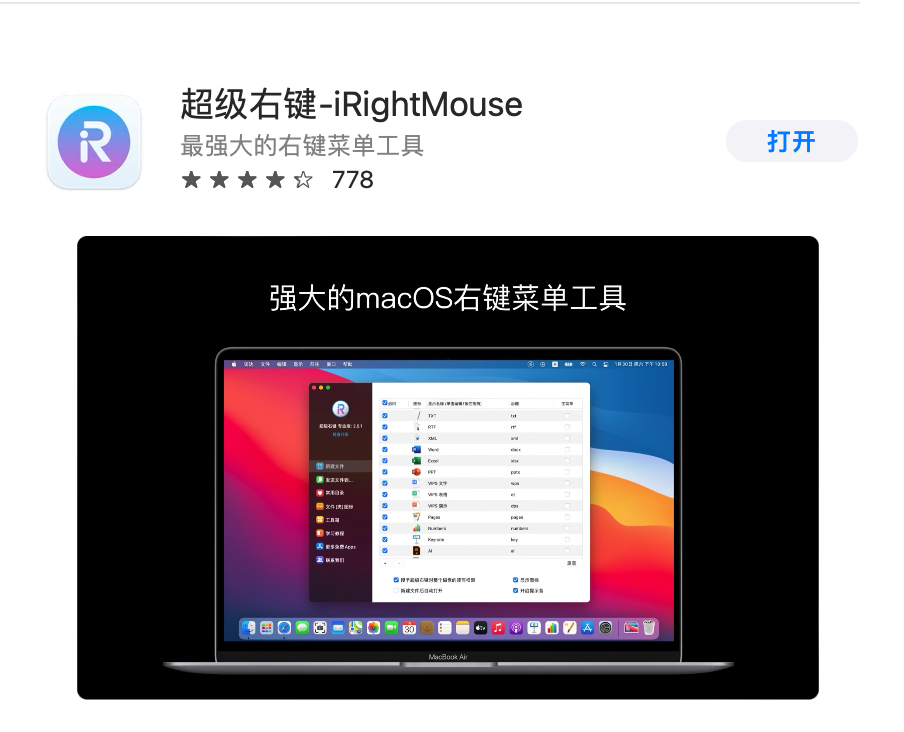
二、写文神器
因为我经常需要写文章和记笔记,所以把 windows 上的写文神器也搬到了 mac 上。
2.1 Typora
记笔记,写文章,必备的 Markdown 神器。
官网:https://typora.io/
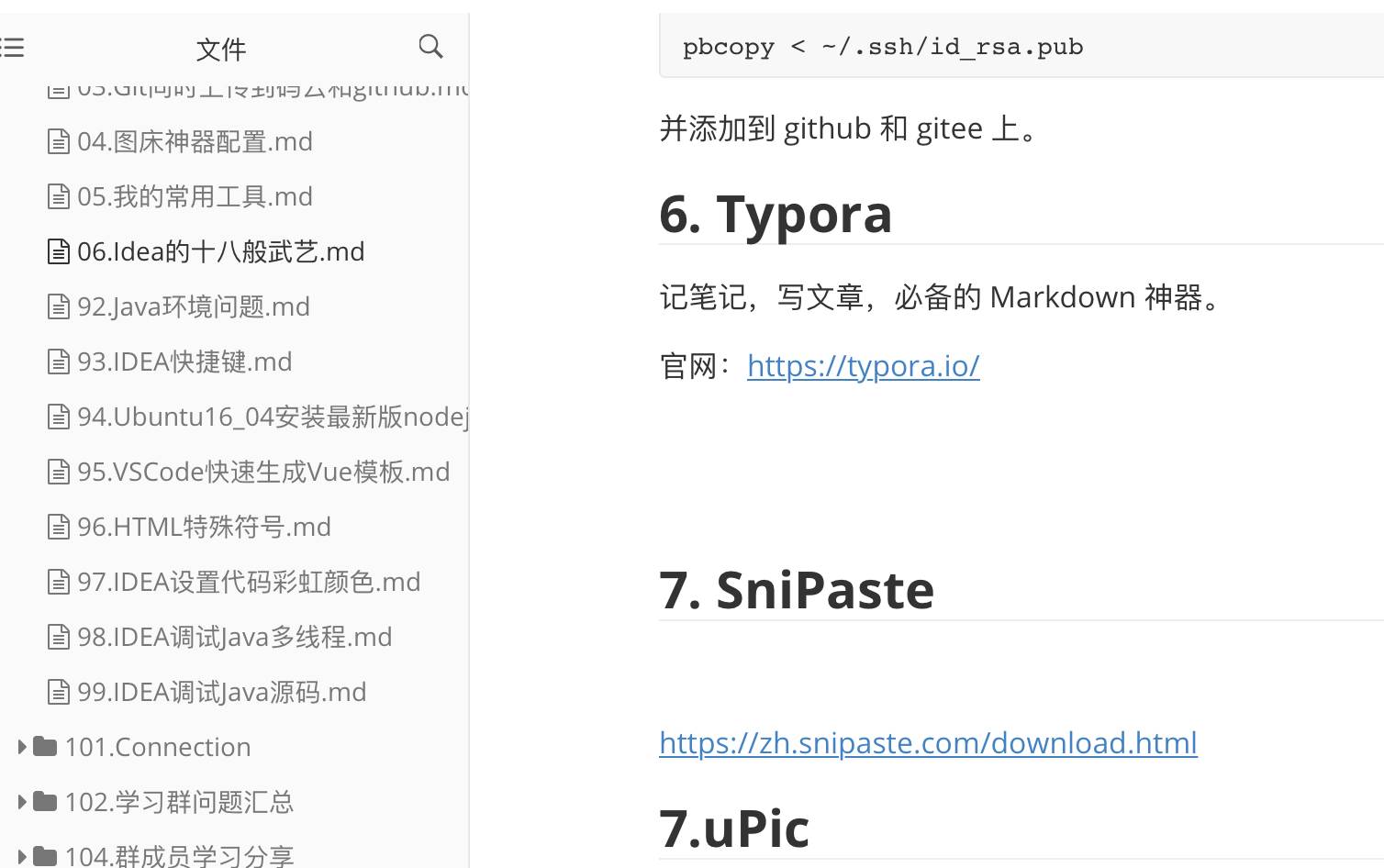
2.2 Snipaste
一款截图软件,好用得不要不要的。可别告诉我你专门下载微信/QQ 来截图。😂

官网:https://zh.snipaste.com/download.html
2.3 uPic
uPic 是自动上传图片用的,可以配置多种图床,我用的是七牛云的图床。
snipaste + uPic + Typora,这三款软件配合使用,写文章,记笔记,完美。
先用 snipaste 截图,然后复制到 Typora,就会自动用 uPic 上传,然后上传成功的地址会自动粘贴到 Typora 中。
2.3.1 安装 upic
brew install upic
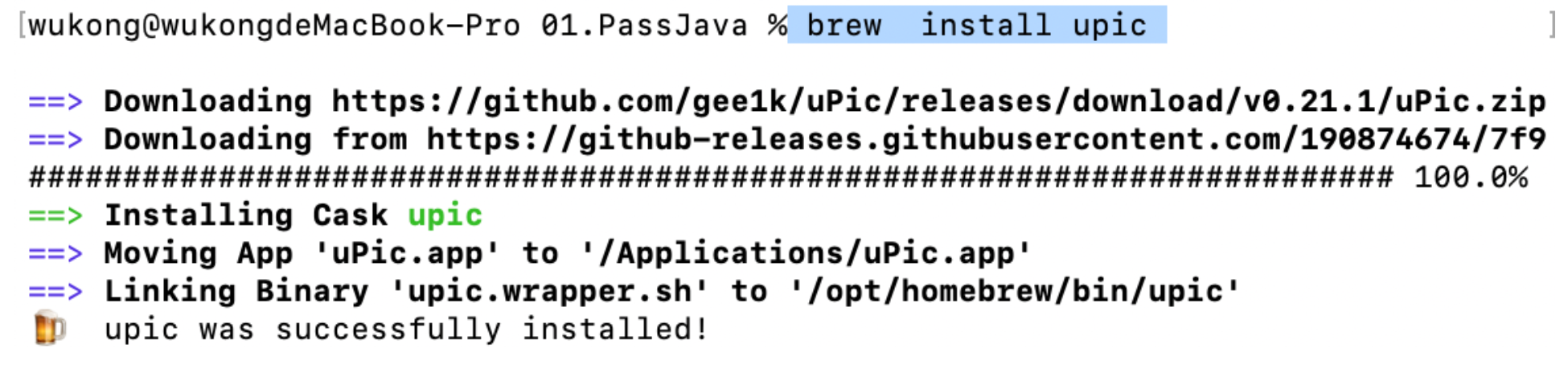
uPic 离线安装包
https://github.com/gee1k/uPic/releases
https://gitee.com/gee1k/uPic/releases
2.3.2 配置 upic
保存路径:uPic/{filename}{random}{.suffix}
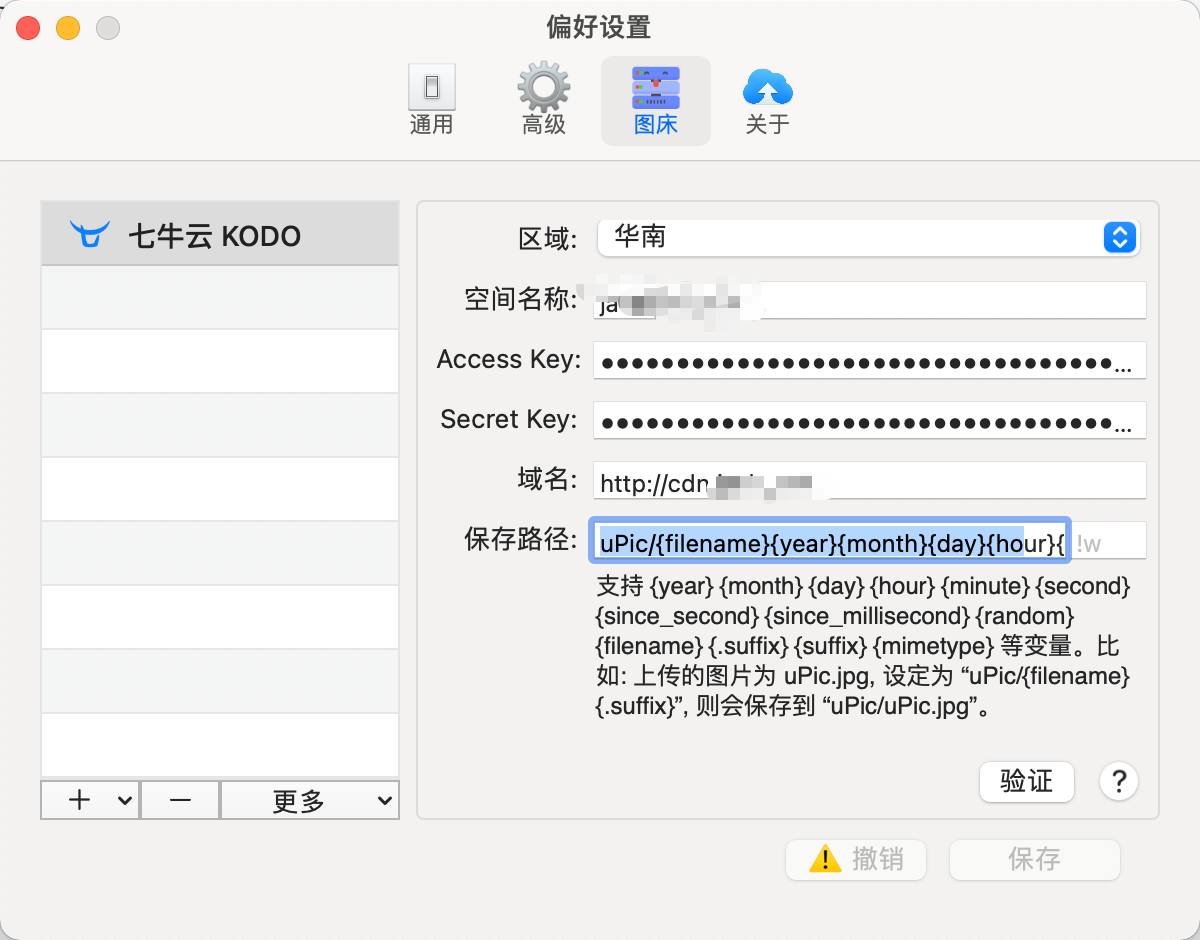
Typora 偏好设置里面配置图片上传工具为 uPic。
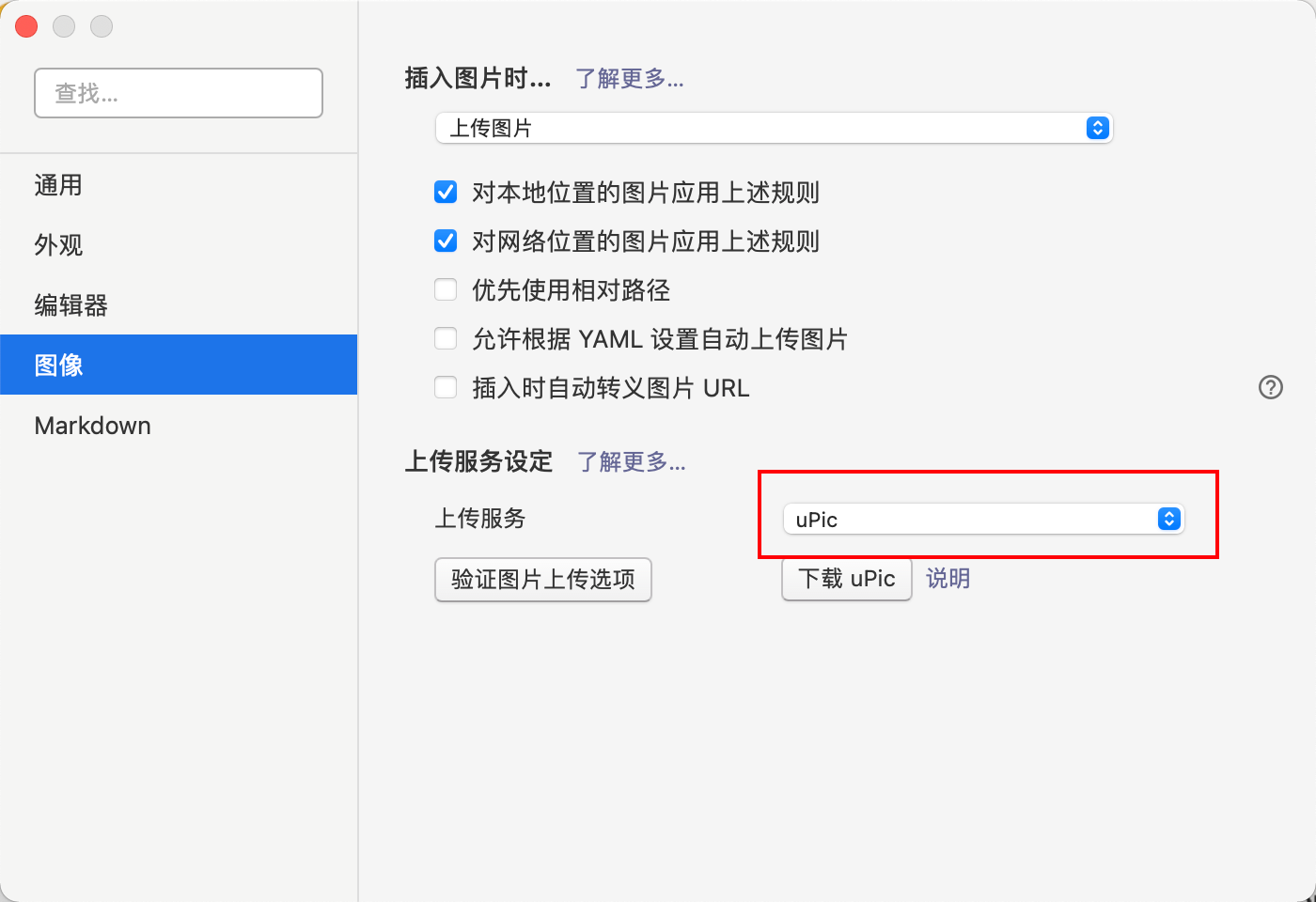
三、开发工具
3.1 Git
Git 可以说是全地球的程序员都要用的代码提交提交工具吧。
通过 homebrew 安装 git
brew install git
另外我换了台新电脑,github 和 gitee 上没有我的电脑的 ssh key。所以需要生成一份新的。
生成 ssh key
ssh-keygen -t rsa
复制 ssh key
pbcopy < ~/.ssh/id_rsa.pub
并添加到 github 和 gitee 上。
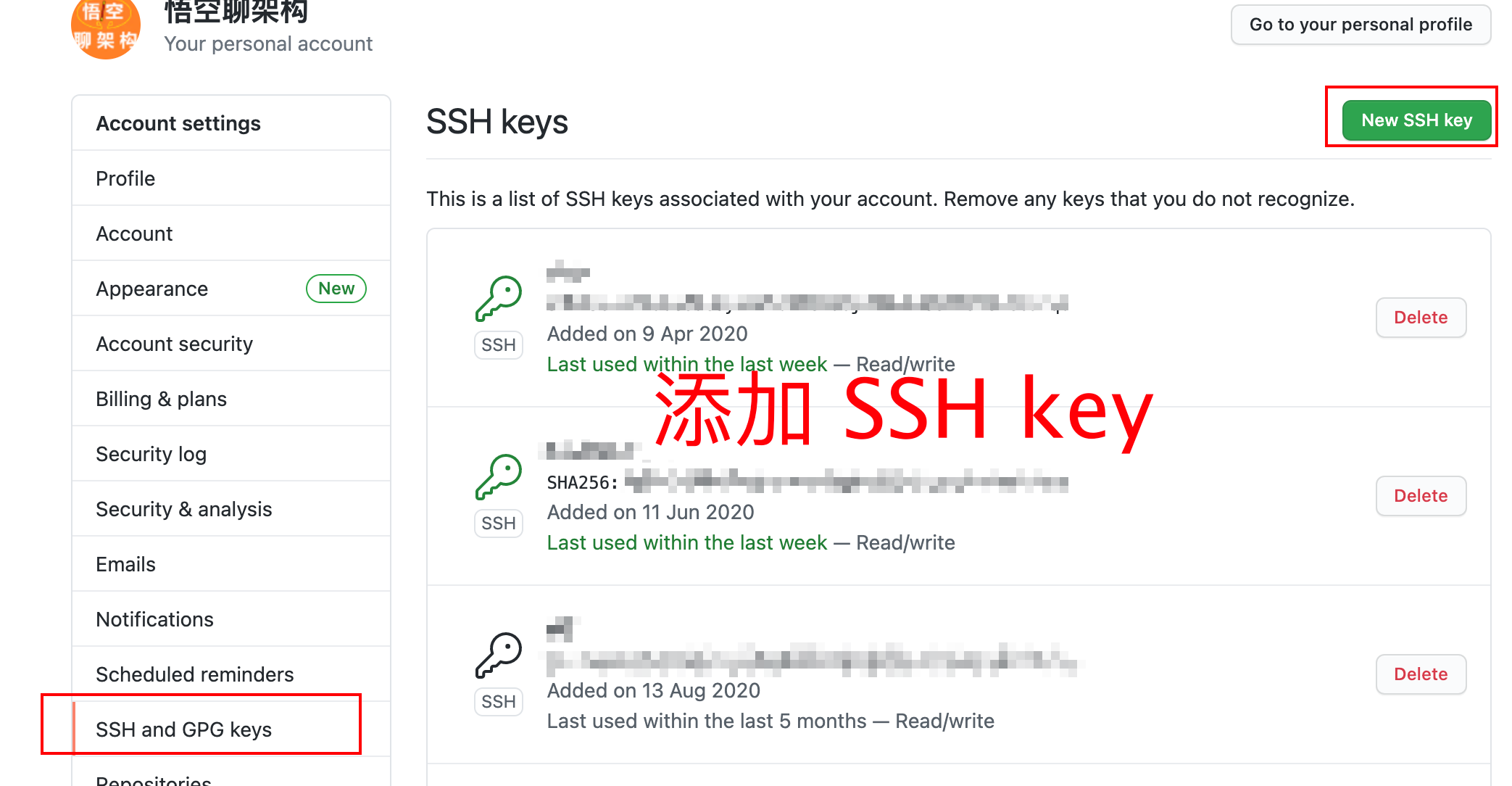
3.2 Java JDK
目前 支持 芯片,可以到下面这个网站进行下载。我下载是 JDK 11 的版本。大家可以选择 jdk 8 的版本。
https://www.azul.com/downloads/zulu-community/?os=macos&architecture=arm-64-bit&package=jdk
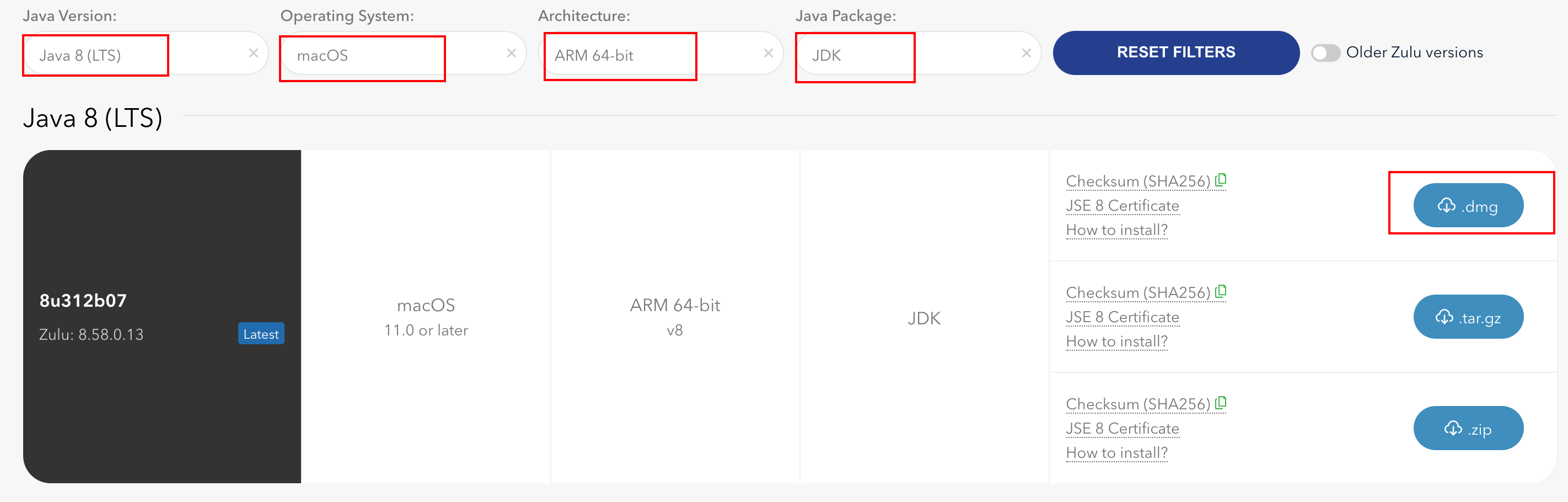
下载后点击安装,在控制台输入

3.3 Maven
下载 maven
https://maven.apache.org/download.cgi
解压后移动到熟悉的目录下。
配置, 修改文件:
vim ~/.zshrc
将配置加入到文件末尾
export MAVEN_HOME=/Users/wukong/_workspace/99.Maven/apache-maven-3.6.3
export PATH=$PATH:$MAVEN_HOME/bin
使其生效
source ~/.zshrc
查看 maven 版本
mvn -version
如下图所示,打印出了 maven 的版本为 3.6.3
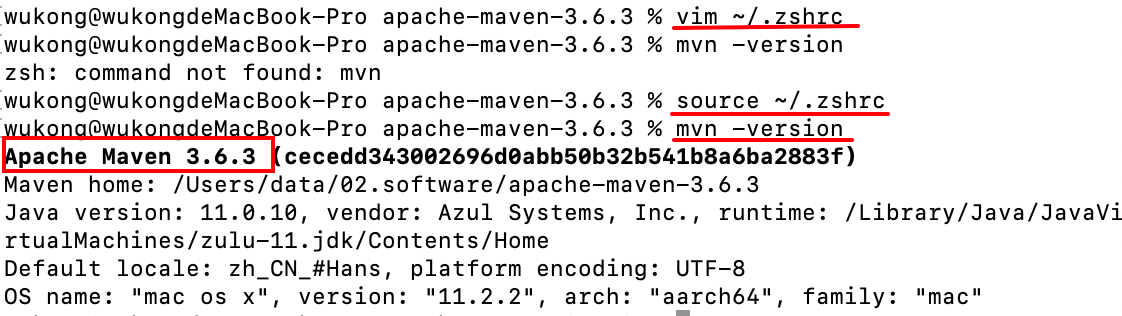
3.4 VS Code
Visual Studio Code(简称VS Code)是一款由微软开发且跨平台的免费源代码编辑器。该软件支持语法高亮代码自动补、代码重构、查看定义功能,并且内置了命令行工具和Git版本控制系统。用户可以更改主题和键盘快捷方式实现个性化设置,也可以通过内置的商店安装扩展以拓展软件功能。(来源:维基百科)
我比较喜欢用 VS Code 做前端开发。
官网:https://code.visualstudio.com/
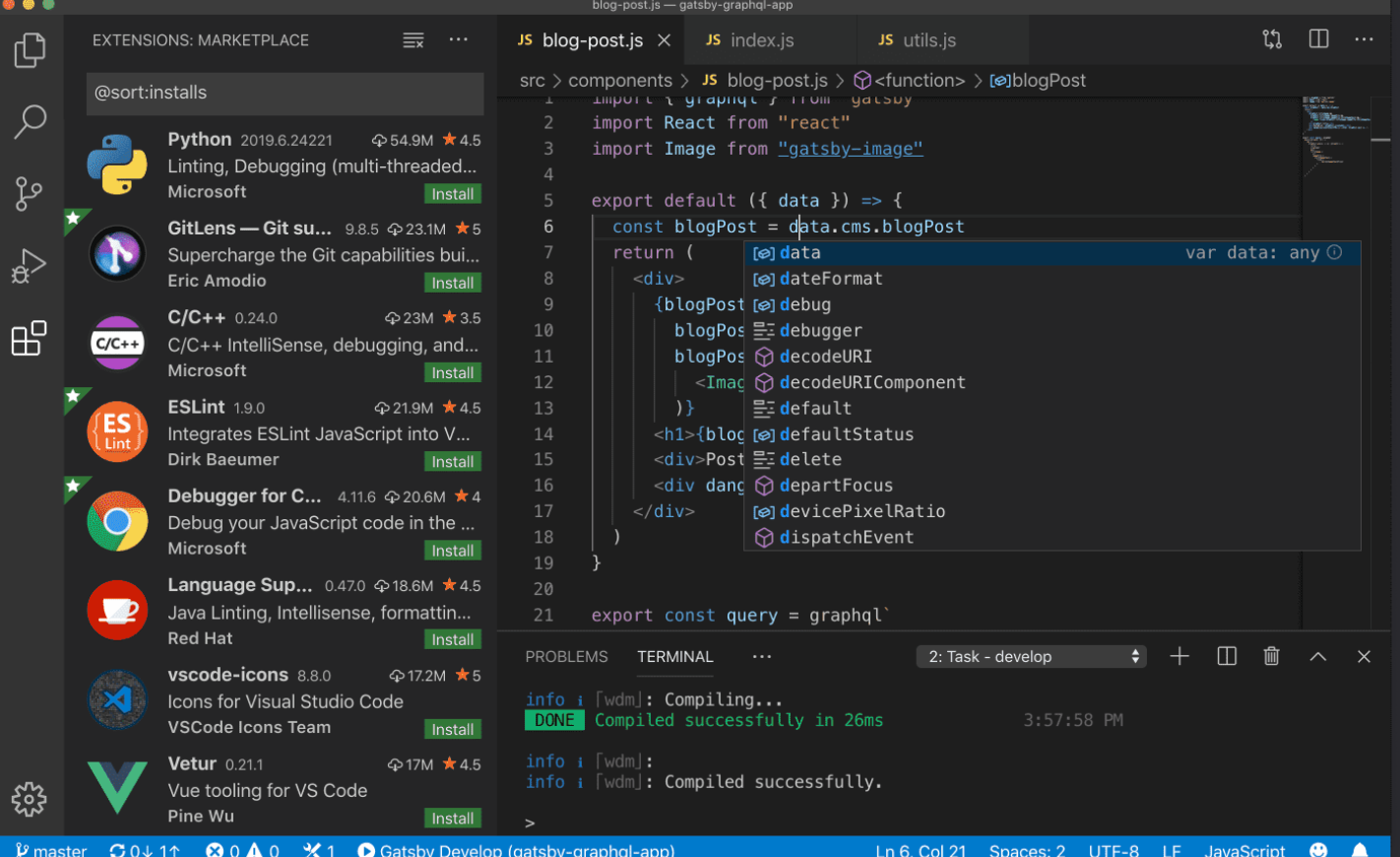
四、学习
4.1 微信读书
我用的电脑是 M1,所以可以下载 iPhone 应用,这不,下载了一个 ios 版的微信读书,用起来非常丝滑,还可以全屏沉浸式阅读。
有同学可能会说,不是有网页版的微信读书吗?确实有,但是不能记录我的读书时长。
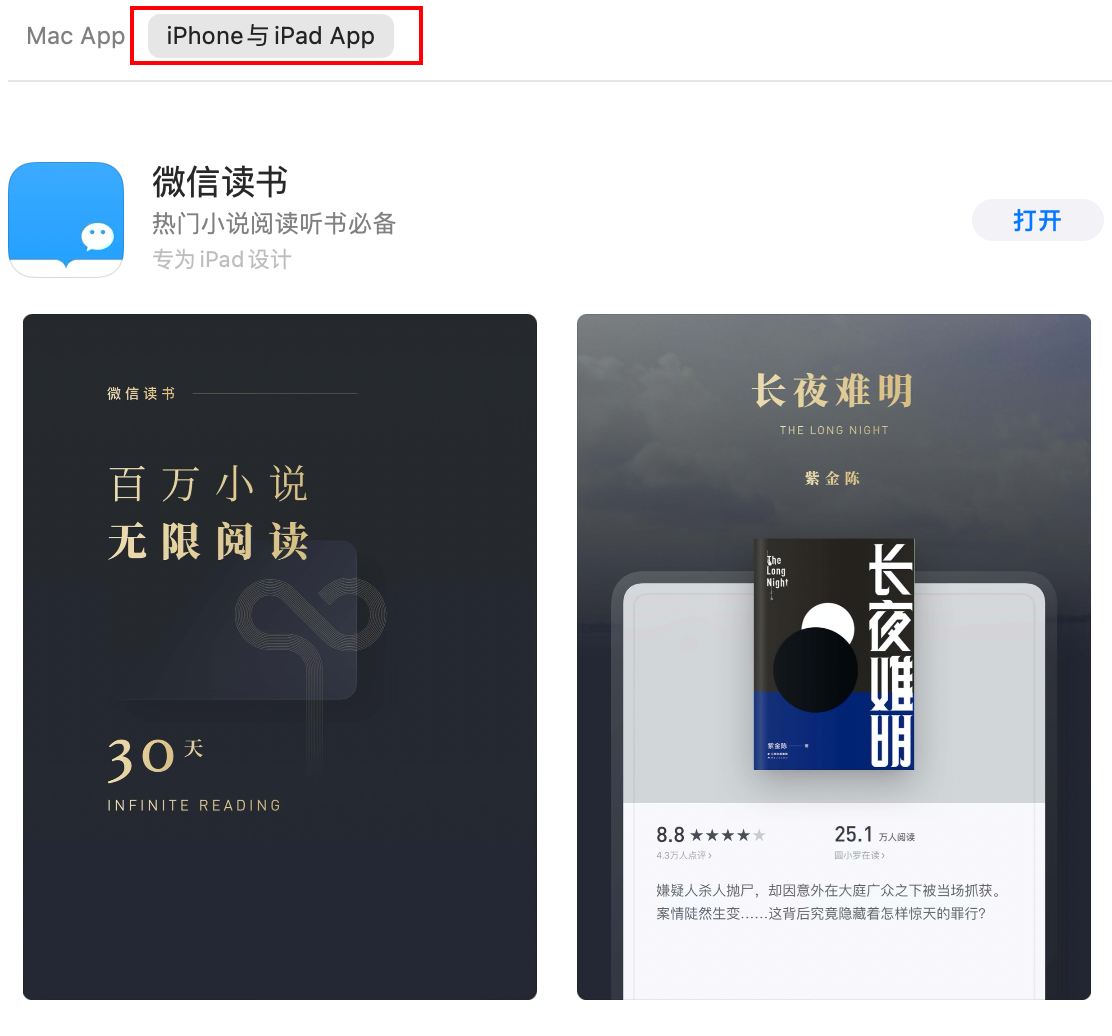
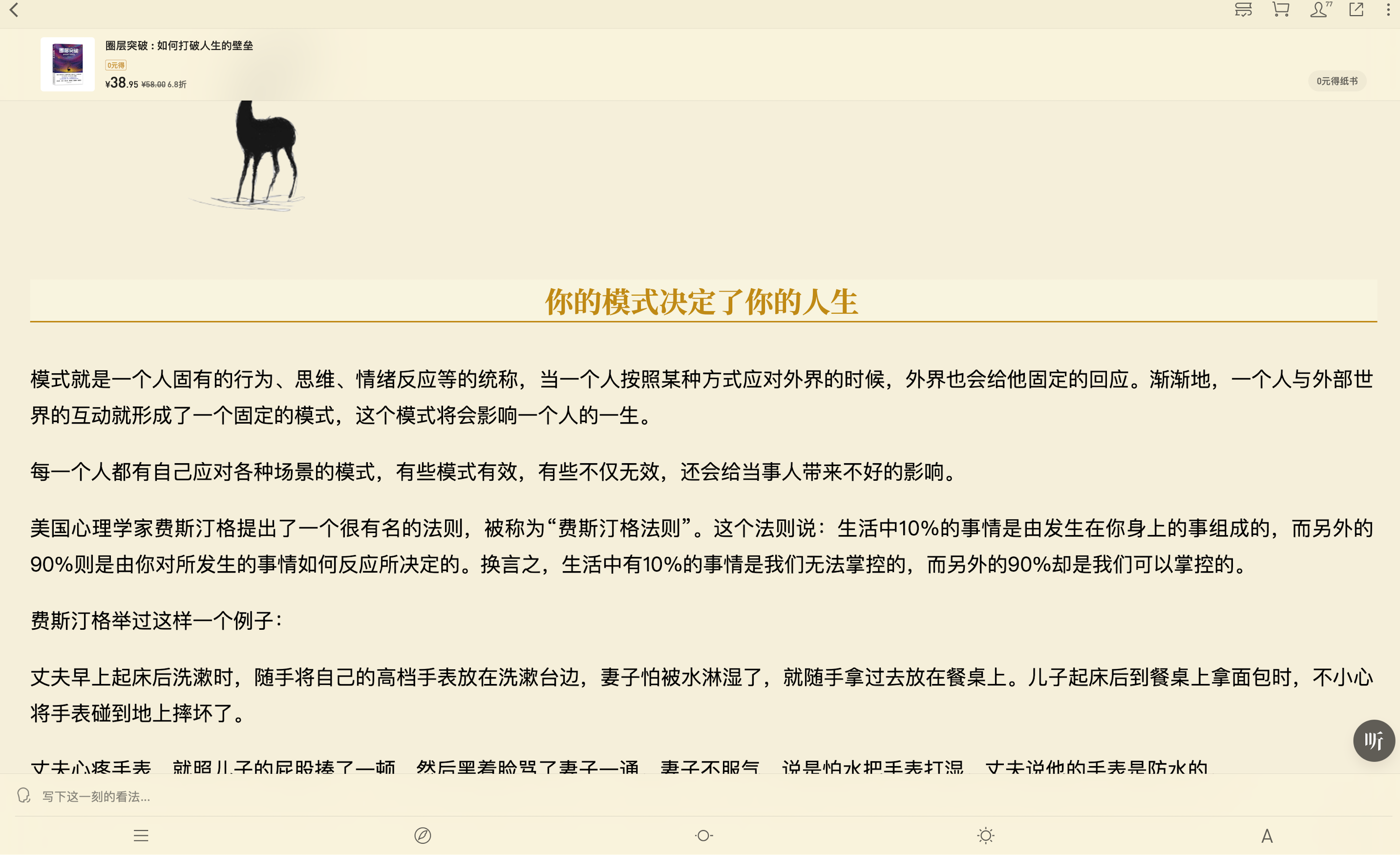
4.2 极客时间
安装了 ios 版,但是不能登陆!
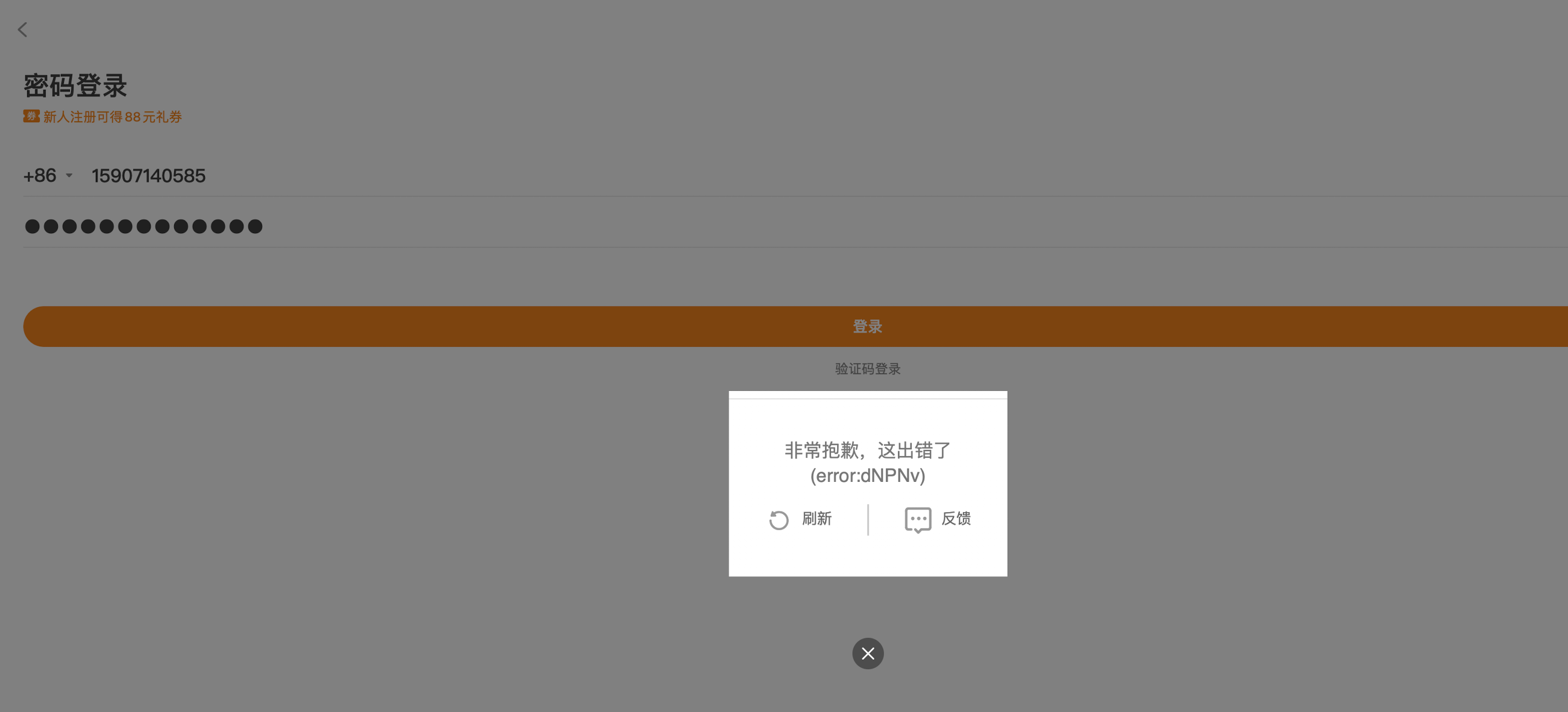
五、常用必备
其他一些常用的软件我也列在这吧。
迅雷,比 Windows 干净太多了,基本没广告。
百度网盘。
腾讯会议,开会必备。
专注清单,类似番茄钟。
IDEA,Xcode 我两个大型开发工具我也下载了,IDEA 后面 spring cloud 项目肯定用得上。XCode 主要是考虑 command line tools。
Microsoft To Do,记录准备做那些事情。另外多个设备终端可以相互同步数据,非常棒!
印象笔记+网页剪裁,我一般都是用来备份网站博客内容的,可以一键复制网页内容并保存到印象笔记。
参考资料:
https://zhuanlan.zhihu.com/p/160288298
https://www.jianshu.com/p/0f011540c7ed